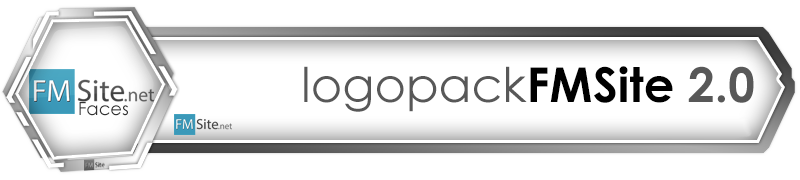
Bienvenidos al nuevo sistema de logos FMSite 2.0. Desde el equipo de creación de este nuevo Logopack buscamos crear un nuevo proyecto que, sin perder el aspecto estético, pueda combinar la rapidez de producción y la accesibilidad para el público en general.
Nuestro objetivo
Ser uno de los mejores logopacks que existen en Football Manager.
Gracias especiales
A dar_stor por haber creado este nuevo sistema de megapacks, a los anteriores encargados por el trabajo realizado y a todos los colaboradores. Ya que sin su ayuda este gran proyecto no seria posible. Gracias!

48.872

El nuevo FMSite Logopack 2.0 es un megapack de logos creado en el foro FMSite por sus usuarios y para sus usuarios. El pack es de todos: de quienes lo usan, de quienes colaboran y de quienes deciden invertir parte de su tiempo en la creación de logos.
Contenido
El Logopack esta compuesto por las imágenes de todos los equipos, competencias y países existentes hasta el momento. Actualmente tenemos completas todas las ligas jugables. Dentro del pack podrán encontrar dos carpetas una llamada Flags, con todas las banderas del mundo y otra llamada Logos.
En el interior de la carpeta Logos podrán encontrar:
-
Club: carpeta donde están alojados todos los equipos creados hasta el momento
-
Competiciones: en esta carpeta se pueden encontrar los logos de las competiciones.
-
Confederaciones: logos representativos de cada confederación.
-
Naciones: todas las federaciones con sus respectivos logos. Perfectamente compatible con el pack de banderas entregado en este megapack.
-
Default: logos default adaptados a nuestro sistema, para que el poder mantener la armonía visual.
-
Extras: en este archivo vamos a encontrar el FM Graphics Configurator y una carpeta llamada Continentes que funciona como versión alternativa a Confederaciones.
Actualizaciones
El sistema de actualizaciones funcionará de la siguiente manera: se realizará un update siempre que el número de nuevos logos o reemplazos sea superior al millar a partir del anterior update.
Estos updates nos van a permitir que nuestro Logopack este al día con la zona de producción. Los mismos van a ser publicados en este tema y otros temas de la siguiente manera: a) en su ultima pagina, b) en su primer pagina dentro de la sección updates, c) en el índice de descargas ubicado en el foro de producción.
La correcta utilización de los updates requiere que estos sean descargados y descomprimidos de acuerdo a su orden se salida. Esto debe ser si o si así, porque nos va a permitir tener siempre nuestro archivo config.xml actualizado.
¿Como descomprimir?
La forma correcta de descomprimir los archivos descargados es, con todas las partes descargadas, comenzar descomprimiendo la Parte #1 del pack completo. No será necesario descomprimir uno a uno todas las partes ya que a partir de esa Parte #1 se irán descomprimiendo las demás en la misma carpeta, por eso es importante tener todas las partes descargadas al comenzar el proceso. Cuando hayamos completado este paso satisfactoriamente, debemos proceder a descomprimir los updates. Siempre de acuerdo a su orden de publicación y sobreescribiendo si nuestro equipo nos pregunta. Todas las imágenes debería quedarnos en dos carpetas llamada Logos y Flags.
Para poder realizar de forma eficiente esta tarea, debemos utilizar las herramientas adecuadas.
-
Windows: para este sistema operativo, recomiendo la utilización de Win.Rar.
-
Mac: a los usuarios de este sistema, se les recomienda la utilizacion de The Unarchiver.
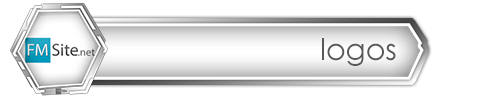
Breve presentación de algunos logos pertenecientes a distintos equipos, países y federaciones de todo el mundo.
 -
-  -
-  -
- 
 -
-  -
-  -
- 
 -
-  -
-  -
- 
 -
-  -
-  -
- 
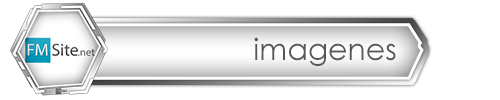
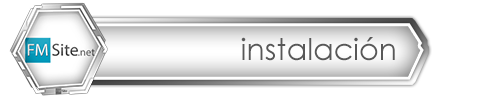
La instalación del FMSite Logopack 2.0 es muy sencilla. Siguiendo estos simples pasos, en pocos minutos podrás disfrutar de uno de los mejores facepacks de todo Football Manager.
DESCARGA POR TORRENT
a) Descargar el archivo .torrent correspondiente a nuestro Facepack FMSite v5 y añadirlo a la cola de nuestro gestor de torrents habitual ( µTorrent, BitTorrent...)
b) Una vez descargado por completo, vamos a la carpeta en la que se ha descargado y encontramos una carpeta llamada FMSite_Logopack_v5. Dentro de ella habrá un archivo comprimido .RAR con el mismo nombre que contendrá las carpetas Flags y Logos.
c) Para instalar correctamente el pack en nuestro equipo únicamente deberemos mover (descomprimir) las carpetas Flags y Logos, que se encuentra en el .RAR, a nuestra ruta habitual de gráficos para Football Manager.
Siempre deben quedarnos dos carpetas llama Flags, en su interior deben estar alojadas los banderas, y Logos, en su interior estarán alojados los distintos tipos de logos (Clubes, Competiciones, Confederaciones...).
Se recomienda seguir las siguiente rutas:
-
Windows Vista/7/8/10: Mis Documentos/Sports Interactive/Football Manager 20XX/Graphics/Pictures/Flags - Logos
-
Windows XP: Mis Documentos/Sports Interactive/Football Manager 20XX/Graphics/Pictures/Flags - Logos
-
Mac OS X: Usuario/Mis Documentos/Sports Interactive/Football Manager 20XX/Graphics/Pictures/Flags - Logos
d) Por ultimo debemos iniciar el juego y dirigirnos a la pantalla de Preferencias (opciones), posteriormente nos dirigimos hacia la pestaña Interfaz. Aquí desmarcamos la opción "Usar cache para reducir los tiempos de carga de las páginas" y marcamos la opción "Recargar apariencia cuando se confirmen los cambios en Preferencias". Apretamos el botón confirmar y completamos la instalación.
DESCARGA POR MEGA
a) Descarga todos los archivos que componen pack completo. Esta acción puede ser realizada con 7.zip y Win.rar si tu sistema operativo es Windows o con The Unarchiver si utilizas Mac.
b) Cuando se descarguen todo los archivos descomprime la Parte 1 ("FMSite Logopack v5.part01.rar") en la carpeta destino y durante la descompresión el equipo se encargará de ir buscando las partes restantes.
c) Cuando se descompriman todos los archivos, nos van a aparecer dos carpetas: Flags y Logos, los dos ficheros van a recibir el mismo tratamiento.
En estas carpetas están alojados todos los logos que forman el pack completo. Debemos moverlas hacia nuestra carpeta llamada Graphics>Pictures> Logos y Graphics>Pictures>Flags. Si estas carpetas no existen debemos crearlas con los mismos nombres que se indica anteriormente.
Cuando realicemos este procedimiento es posible que nos pregunte si queremos sobrescribir los archivos, siempre debemos poner que si. Es muy importante en este paso haber realizado la descompresión de acuerdo al orden de salida, sobre todo si estamos actualizando el pack con sus updates.
Siempre deben quedarnos dos carpetas, la denominada Logos y a su lado otra llamada Flags, en su interior deben estar alojados los logos/banderas y demás componentes del pack.
Se deben seguir las siguiente rutas (a modo orientativo):
-
Windows Vista/7/8: Mis Documentos/Sports Interactive/Football Manager 20XX/Graphics/Pictures/Logos - Flags
-
Windows XP: Mis Documentos/Sports Interactive/Football Manager 20XX/Graphics/Pictures/Logos - Flags
-
Mac OS X:
-
FM20 - /Users/Usuario/Library/Application Support/Sports Interactive/Football Manager 2020/Graphics/Pictures/Logos - Flags
-
Anteriores Versiones - Usuario/Mis Documentos/Sports Interactive/Football Manager 20XX/Graphics/Pictures/Logos - Flags
-
d) Por ultimo debemos iniciar el juego y dirigirnos a la pantalla de Preferencias (opciones), posteriormente nos dirigimos hacia la pestaña Interfaz. Aquí desmarcamos la opción "Usar cache de Skin" y marcamos la opción "Recargar Skin al confirmar". Apretamos el botón confirmar y completamos la instalación.
Siguiendo estos simples pasos, el logopack nos va a funcionar sin ningún tipo de problemas.
🎥 GUÍA EN FORMATO VÍDEO por @Macfra1980
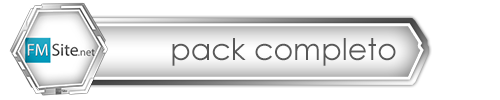
Índice:
FMSite LogoPack 2.0 v5 (Actualizado a 29/05/2017)
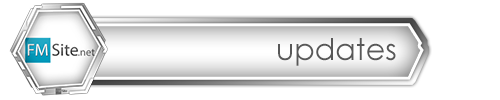
Índice:
Updates FMSite LogoPack v5
- Update v5_01
- Update v5_02
- Update v5_03
- Update v5_04
- Update v5_05
- Update v5_06
- Update v5_07
- Update v5_08
- Update v5_09
- Update v5_10
- Update v5_11
- Update v5_12 (685 logos)
- Update v5_13 (390 logos)
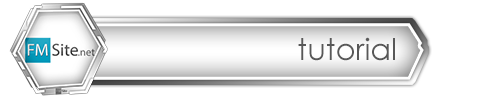
Si quieres formar parte del FMSite Logopack 2.0, solo debes ingresar a la zona de producción. En esta zona tendrás acceso a los tutoriales para la creación de logos, faces y estadios. El proceso es sencillo y accesible, por lo que cualquier persona sin ningún tipo de conocimiento en Photoshop después de leer los tutoriales esta capacitada para comenzar a crear.
No es obligatorio, pero se agradece que de buena voluntad se realicen algunos logos de prueba, a fin de que los Facemakers o colaboradores puedan guiarlos de ser necesario.
Es muy importante que, ademas de leer las instrucciones para la creación, se lea el Método de Trabajo establecido. Esto nos va a permitir trabajar de forma ordenada y que el funcionamiento del pack sea mejor para todos.
Links a las distintas zonas:





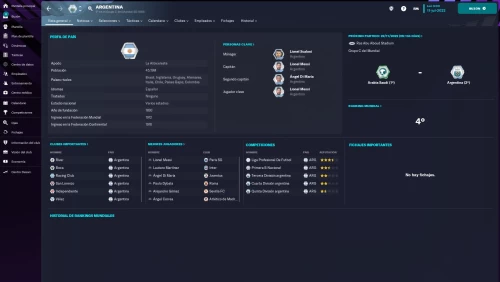

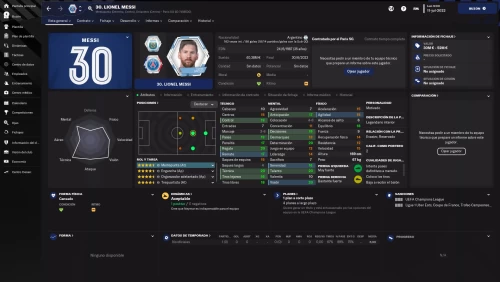


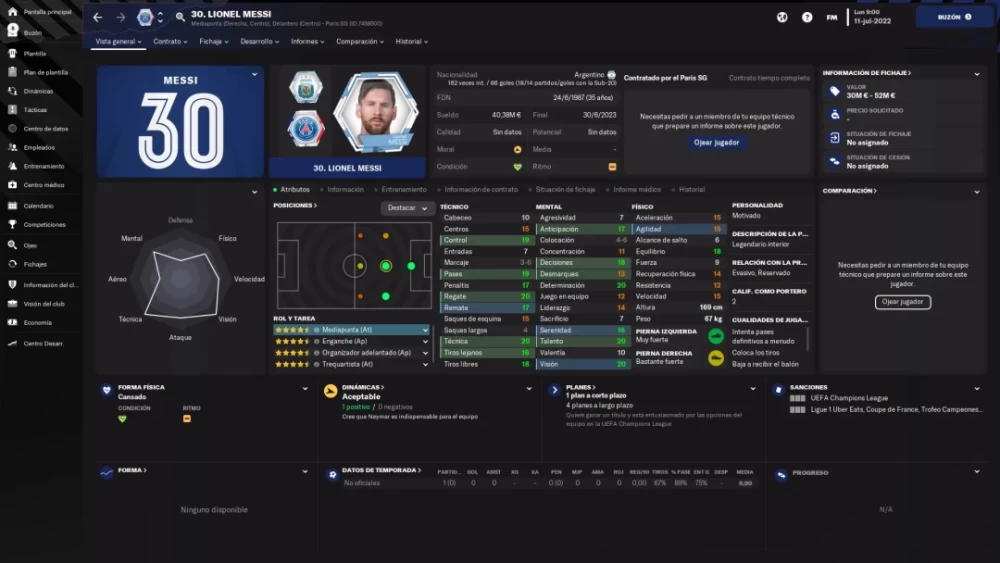
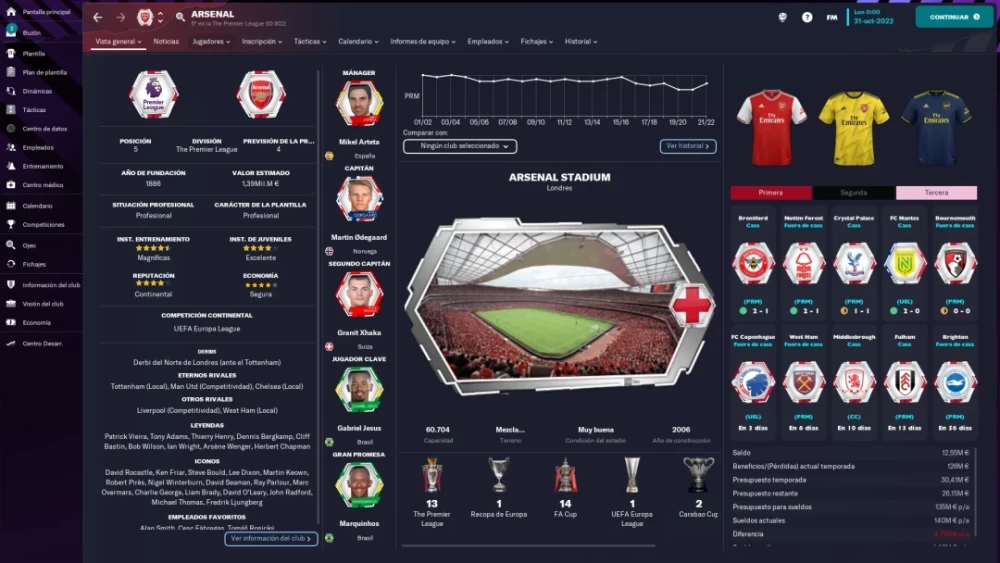
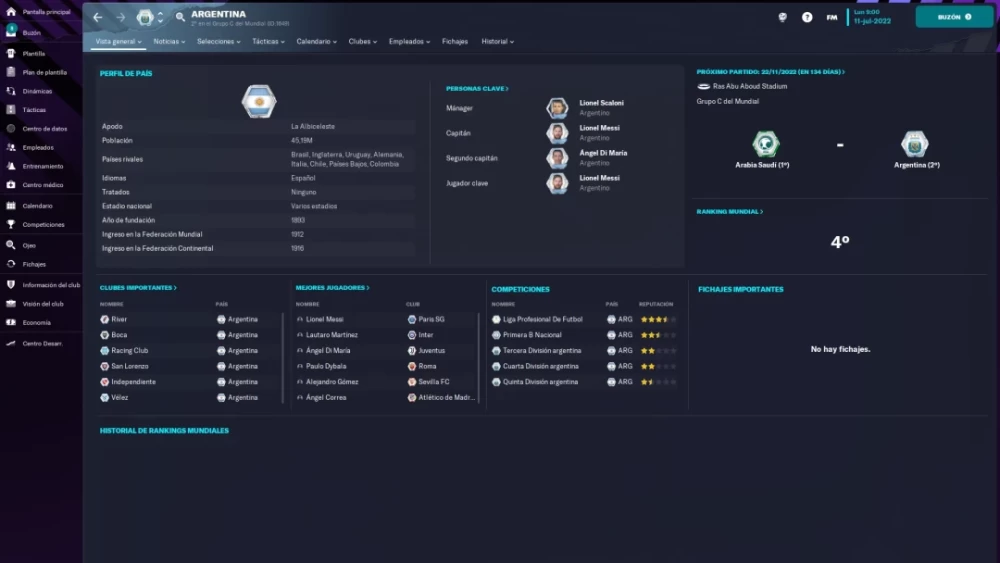
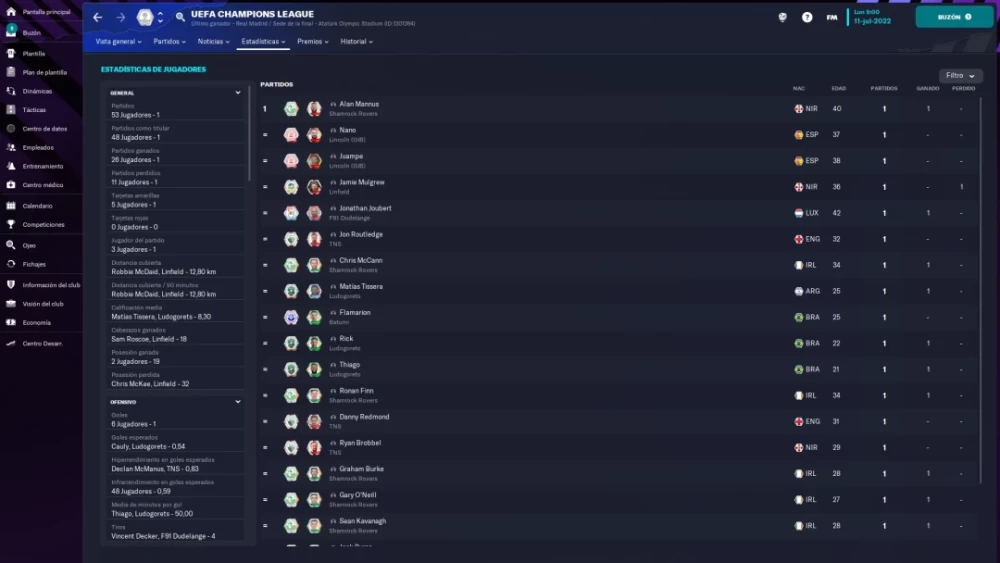






Comentarios Recomendados
Únete a la conversación
Puedes publicar ahora y registrarte después. Si ya tienes una cuenta, accede ahora para publicar con tu cuenta.