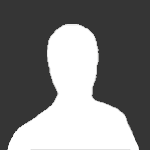San Lorenzo aplastó a Atlético Tucumán y entró a la Libertadores🔵 Con un hattirck de un Sendin imparable, el Ciclón goleó 6-0 y va por el cuarto puesto. Goleando 6-0 San Lorenzo festejó su clasificación a la Copa Libertadores. Con una actuación estelar de Joaquín Sendin, quien marcó un hat-trick, el equipo de Darío Zubeldía quedó a un paso de cerrar el año en el cuarto lugar si vence a Racing en la última fecha. El Ciclón mostró una superioridad abrumadora desde el comienzo. A los 2 minutos, Mauro González probó desde afuera, Marchiori dio rebote y Joaquín Sendín apareció para empujarla por detrás de la defensa. La tormenta azulgrana no se detuvo ahí. Un córner de Romero encontró la cabeza de Joaquín Sendín, quien anticipó a toda la defensa para el 2-0 a los 7 minutos. La avalancha ofensiva continuó con un buscapié de Bruno Pitton que Jeremías Pérez Tica convirtió en el 3-0 a los 21 minutos. Poco después, Oscar Romero filtró un pase milimétrico para Joaquín Sendín que le rompió el arco al portero para el 4-0 y selló su hattrick a los 32 minutos. Sin piedad, Mauro González lanzó un misil rasante desde muy lejos que Marchiori ni vio pasar, firmando el 5-0 a los 38 minutos. La segunda mitad fue un trámite para San Lorenzo, que mantuvo el control sin exigirse demasiado. Sin embargo, hubo tiempo para otro golpe: un centro de Marcelo Herrera que Yonathan Cabral terminó metiendo en contra tras el disparo de Berón, decretando el 6-0 a los 86 minutos. Con esta victoria aplastante, San Lorenzo se aseguró su lugar en la Copa Libertadores y quedó muy bien posicionado para pelear el cuarto puesto si vence a Racing en el Nuevo Gasómetro. Además la actuación de Joaquín Sendin lo consolida como goleador y una promesa del ataque del Ciclón. Además se han jugado otros partidos postergados del torneo. Rosario Central cayó 1 a 4 con Atlanta en Arroyito. Central se complica en el descenso y definirá su permanencia en la última fecha. En la Paternal, Argentinos Juniors perdió por 1 a 0 contra Vélez. El Bicho Colorado no pudo superar a Vélez y jugará la Copa Sudamericana tras no poder alcanzar a San Lorenzo. La única incógnita en los puestos de copas sigue siendo la Sudamericana luego de que Newell's pierda 4 a 3 en el Marcelo Bielsa ante River. Newell's necesita ganar y esperar que Atlético Tucumán o Estudiantes no sumen en la última fecha para arrebatar una plaza de Sudamericana.