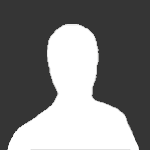Buenas @Lineker Muchas gracias! La verdad es que si que fue una pena que celebraran el título en nuestra casa , ya podian haberlo ganado antes o después jaja. Sobre tu valoracion de rendimiento individual estoy muy de acuerdo. Sobre Jaaskelainen sigue a la gresca con que quiere irse pero de momento continua...si puedo hare cambio de suplente pero de momento se va a aguantar. En defensa si que discrepo, Talo es el kaiser pero Vainionpa una vez asumionla titularidad lo hizo muy bien y se ha ganado la continuidad y la confianza de Kolkka. En los laterales si que toca reforzarse, sobre todo en el izquierdo, pero en el derecho le daremos otra oportunidad a Purosalo y Terasanta. En el centro toca reforzarse si o si ya que solo teniamos a Johansson hasta poner ahi a Heinonen. Tiainen cumple pero sin mas aso que al menos traeremos a dos centrocampistas mas. En ataque si que estamos muy contentos con lo que tenemos , Cr7, Japponen y Aaltonen siguen seguro asi que como mucho veo un suplente de calidad para Cr7 y Aaltonen. En ataque yo confio en Hugo, al final acabo bien y logro 11 goles , ni tan mal. Eso si menudo fiasco de Sadik...toca buscar. Buenas @Trasgu Se veia venir, ellos eran muy superiores y quedar segundos ya ha sido un merito increible. Efectivamente toca hacer algunos retoques , sobre todo de los jugadores que no siguen, que claramente son Pulkinnen, Luhtanen, Linna, Tella, Sadik, Lampinen,Kivinen,Huhtamaki...asi que varios frentes abiertos tenemos. Sobre el caso de Heinonen es que ha sido al reves, el era Mc y yo lo use desde inicio de Defensa jaja pero logicamente no salio del todo bien. Sobre tocar táctica, con equipos tan malos soy poco dado a mover mucho los roles y las tacticas , suelo ser cabezon y mantener siempre el mismo dibujo que en mi caso es la tactica de contrapresion con el 4-2-3-1. Lo que si puede ser es que haya jugadores que varien de posicion, eso si que lo suelo hacer. Un saludo y miiil gracias. Pd :Tengo la plantilla cerrada a punto de empezar la primera competicion, la copa. Pero he de encontrar el momentonpara haceros la presentacion del equipo.